本篇教程介绍如何手动在ECS实例上部署Java web项目,适用于刚开始使用阿里云进行建站的个人用户。
前提条件
使用本教程进行操作前,请确保您已经注册了阿里云账号。如还未注册,请先完成账号注册。
背景信息
本篇教程在示例步骤中使用了以下版本的软件。操作时,请您以实际软件版本为准。
- 操作系统:CentOS 7.4
- Tomcat 版本:Tomcat 8.5.50
- JDK 版本:JDK 1.8.0_191
步骤一:下载源代码
- 下载Apache Tomcat。
说明 源代码版本会不断升级。您可以在
此处获取合适的安装包地址。
- 下载JDK。
- 下载JDK安装压缩包jdk-8u191-linux-x64 .tar.gz。
说明 直接用wget命令在实例中下载JDK安装压缩包,在解压缩时会出错。您可以下载JDK安装压缩包,再上传到实例上。
- 登录ECS管理控制台。
- 在左侧导航栏,单击。
- 选择已购ECS实例所在的地域。
- 在实例列表页面,找到已购ECS实例,在IP 地址列获取该实例的公网IP地址。
- 在Winscp工具里用公网IP地址连接Linux实例,然后将下载好的JDK安装压缩包上传到Linux实例的根目录下。
步骤二:安装前准备
- 远程连接Linux实例。具体步骤,请参见通过VNC远程连接Linux实例。
- 在安全组入方向添加规则放行所需端口。具体步骤,请参见添加安全组规则。
- 关闭防火墙。
- 运行systemctl status firewalld命令查看当前防火墙的状态。
- 如果防火墙的状态参数是inactive,则防火墙为关闭状态。
- 如果防火墙的状态参数是active,则防火墙为开启状态。本示例中防火墙为开启状态,因此需要关闭防火墙。
- 关闭防火墙。如果防火墙为关闭状态可以忽略此步骤。
- 如果您想临时关闭防火墙,运行命令systemctl stop firewalld。
说明 这只是暂时关闭防火墙,下次重启Linux后,防火墙还会开启。
- 如果您想永久关闭防火墙,运行命令systemctl disable firewalld。
- 关闭SELinux。
- 运行命令getenforce查看SELinux的当前状态。
- 如果SELinux状态参数是Disabled, 则SELinux为关闭状态。
- 如果SELinux状态参数是Enforcing,则SELinux为开启状态。本示例中SELinux为开启状态,因此需要关闭SELinux。
- 关闭SELinux。如果SELinux为关闭状态可以忽略此步骤。
- 如果您想临时关闭SELinux,运行命令setenforce 0。
说明 这只是暂时关闭SELinux,下次重启Linux后,SELinux还会开启。
- 如果您想永久关闭SELinux,运行命令vi /etc/selinux/config编辑SELinux配置文件。回车后,把光标移动到
SELINUX=enforcing这一行,按i键进入编辑模式,修改为SELINUX=disabled, 按Esc键,然后输入:wq并回车来保存并关闭SELinux配置文件。
- 重启系统使设置生效。
- 运行以下命令创建一般用户www来运行Tomcat。
- 运行以下命令创建网站根目录。
mkdir -p /data/wwwroot/default
- 将需要部署的Java Web项目文件WAR包上传到网站根目录下,然后将网站根目录下文件权限改为www。本示例中,将依次运行以下命令直接在网站根目录下新建一个Tomcat测试页面,并将网站根目录下文件权限改为www。
echo Tomcat test > /data/wwwroot/default/index.jsp
chown -R www.www /data/wwwroot
步骤三:安装JDK
- 运行以下命令新建一个目录。
- 依次运行以下命令为jdk-8u191-linux-x64.tar.gz添加可执行权限并解压到/usr/java。
chmod +x jdk-8u191-linux-x64.tar.gz
tar xzf jdk-8u191-linux-x64.tar.gz -C /usr/java
- 设置环境变量。
- 运行命令vi /etc/profile打开/etc/profile文件。
- 按下
i键,添加以下内容。
# set java environment
export JAVA_HOME=/usr/java/jdk1.8.0_191
export CLASSPATH=$JAVA_HOME/lib/tools.jar:$JAVA_HOME/lib/dt.jar:$JAVA_HOME/lib
export PATH=$JAVA_HOME/bin:$PATH
- 按下
Esc键,输入:wq并回车以保存并关闭文件。
- 运行source /etc/profile命令加载环境变量。
- 运行java -version命令显示JDK版本信息。
返回结果如图所示,表示JDK已经安装成功。

步骤四:安装Apache Tomcat
- 依次运行以下命令:
- 解压apache-tomcat-8.5.50.tar.gz。
tar xzf apache-tomcat-8.5.50.tar.gz
- 重命名Tomcat目录。
mv apache-tomcat-8.5.50 /usr/local/tomcat/
- 设置用户权限。
chown -R www.www /usr/local/tomcat/
在
/usr/local/tomcat/目录下:
- bin:存放Tomcat的一些脚本文件,包含启动和关闭Tomcat服务脚本。
- conf:存放Tomcat服务器的各种全局配置文件,其中最重要的是server.xml和web.xml。
- webapps:Tomcat的主要Web发布目录,默认情况下把Web应用文件放于此目录。
- logs:存放Tomcat执行时的日志文件。
- 配置server.xml文件。
- 运行以下命令切换到/usr/local/tomcat/conf/目录。
cd /usr/local/tomcat/conf/
- 运行以下命令重命名server.xml文件。
mv server.xml server.xml_bk
- 新建一个server.xml文件。
- 运行命令vi server.xml创建server.xml文件。
- 按下
i键,添加以下内容。
<?xml version="1.0" encoding="UTF-8"?>
<Server port="8006" shutdown="SHUTDOWN">
<Listener className="org.apache.catalina.core.JreMemoryLeakPreventionListener"/>
<Listener className="org.apache.catalina.mbeans.GlobalResourcesLifecycleListener"/>
<Listener className="org.apache.catalina.core.ThreadLocalLeakPreventionListener"/>
<Listener className="org.apache.catalina.core.AprLifecycleListener"/>
<GlobalNamingResources>
<Resource name="UserDatabase" auth="Container"
type="org.apache.catalina.UserDatabase"
description="User database that can be updated and saved"
factory="org.apache.catalina.users.MemoryUserDatabaseFactory"
pathname="conf/tomcat-users.xml"/>
</GlobalNamingResources>
<Service name="Catalina">
<Connector port="8080"
protocol="HTTP/1.1"
connectionTimeout="20000"
redirectPort="8443"
maxThreads="1000"
minSpareThreads="20"
acceptCount="1000"
maxHttpHeaderSize="65536"
debug="0"
disableUploadTimeout="true"
useBodyEncodingForURI="true"
enableLookups="false"
URIEncoding="UTF-8"/>
<Engine name="Catalina" defaultHost="localhost">
<Realm className="org.apache.catalina.realm.LockOutRealm">
<Realm className="org.apache.catalina.realm.UserDatabaseRealm"
resourceName="UserDatabase"/>
</Realm>
<Host name="localhost" appBase="/data/wwwroot/default" unpackWARs="true" autoDeploy="true">
<Context path="" docBase="/data/wwwroot/default" debug="0" reloadable="false" crossContext="true"/>
<Valve className="org.apache.catalina.valves.AccessLogValve" directory="logs"
prefix="localhost_access_log." suffix=".txt" pattern="%h %l %u %t "%r" %s %b" />
</Host>
</Engine>
</Service>
</Server>
- 按
Esc 键,输入:wq并回车以保存并关闭文件。
- 设置JVM内存参数。
- 运行vi /usr/local/tomcat/bin/setenv.sh命令创建/usr/local/tomcat/bin/setenv.sh文件。
- 按下
i键,添加以下内容。
JAVA_OPTS='-Djava.security.egd=file:/dev/./urandom -server -Xms256m -Xmx496m -Dfile.encoding=UTF-8'
- 按下
Esc键,输入:wq并回车以保存并关闭文件。
- 设置Tomcat自启动脚本。
- 运行以下命令下载脚本。
wget https://github.com/lj2007331/oneinstack/raw/master/init.d/Tomcat-init
- 运行以下命令重命名Tomcat-init。
mv Tomcat-init /etc/init.d/tomcat
- 运行以下命令为/etc/init.d/tomcat添加可执行权限。
chmod +x /etc/init.d/tomcat
- 运行以下命令设置启动脚本JAVA_HOME。
sed -i 's@^export JAVA_HOME=.*@export JAVA_HOME=/usr/java/jdk1.8.0_191@' /etc/init.d/tomcat
- 依次运行以下命令设置Tomcat开机自启动。
chkconfig --add tomcat
chkconfig tomcat on
- 运行以下命令启动Tomcat。
- 在浏览器地址栏中输入
http://公网IP:8080进行访问。
返回页面如下图所示,表示安装成功。
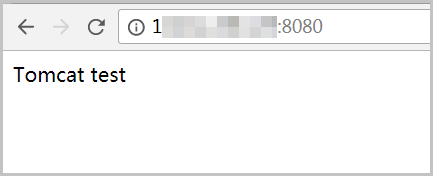
后续步骤
Tomcat可用后,建议您为ECS实例的公网IP地址绑定域名,配置网站等。





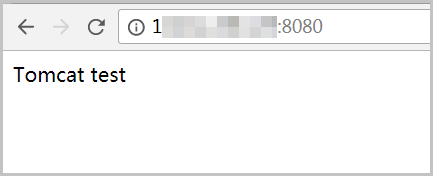
评论