
手动搭建FTP站点(CentOS 7)
vsftpd(very secure FTP daemon)是Linux下的一款小巧轻快、安全易用的FTP服务器软件。本教程介绍如何在Linux实例上安装并配置vsftpd。
背景信息
FTP(File Transfer Protocol)是一种文件传输协议,基于客户端/服务器架构,支持以下两种工作模式:
- 主动模式:客户端向FTP服务器发送端口信息,由服务器主动连接该端口。
- 被动模式:FTP服务器开启并发送端口信息给客户端,由客户端连接该端口,服务器被动接受连接。
说明 大多数FTP客户端都在局域网中,没有独立的公网IP地址,且有防火墙阻拦,主动模式下FTP服务器成功连接到客户端比较困难。因此,如无特殊需求,建议您将FTP服务器配置为被动模式。
FTP支持以下三种认证模式:
- 匿名用户模式:任何人无需密码验证就可以直接登录到FTP服务器。这种模式最不安全,一般只用来保存不重要的公开文件,不推荐在生产环境中使用。
- 本地用户模式:通过Linux系统本地账号进行验证的模式,相较于匿名用户模式更安全。
- 虚拟用户模式:FTP服务器的专有用户。虚拟用户只能访问Linux系统为其提供的FTP服务,而不能访问Linux系统的其它资源,进一步增强了FTP服务器的安全性。
本教程中介绍的FTP服务器配置方法如下表所示。
| 工作模式 | 匿名用户 | 本地用户 |
|---|---|---|
| 主动模式 | 主动模式下,开通匿名用户向FTP服务器上传文件权限的配置方法。 | 主动模式下,使用本地用户访问FTP服务器的配置方法。 |
| 被动模式 | 无。 | 被动模式下,使用本地用户访问FTP服务器的配置方法。 |
使用限制
本教程示例步骤适用于以下软件版本:
- 操作系统:公共镜像CentOS 7.2 64位
- vsftpd:3.0.2
- IE浏览器:Internet Explorer 11
当您使用不同软件版本时,可能需要根据实际情况调整命令和参数配置。
操作步骤
Linux实例搭建FTP站点具体步骤如下:
视频教程
步骤一:安装vsftpd
步骤二:配置vsftpd(匿名用户模式)
配置主动模式下匿名用户上传文件权限的操作步骤如下:
步骤二:配置vsftpd(本地用户模式)
配置本地用户访问FTP服务器的操作步骤如下:
步骤三:设置安全组
搭建好FTP站点后,在实例安全组的入方向添加规则并放行下列FTP端口。具体步骤,请参见添加安全组规则。
说明 大多数客户端位于局域网中,IP地址是经过转换的,因此ipconfig或ifconfig命令返回的IP不一定是客户端的真实公网IP地址。若后续客户端无法登录FTP服务器,请重新确认其公网IP地址。
- FTP为主动模式时:端口21。配置详情如下表所示。
规则方向 授权策略 协议类型 端口范围 授权类型 授权对象 入方向 允许 自定义TCP 21/21 IPv4地址段访问 所有要访问FTP服务器的客户端公网IP地址,多个地址之间用逗号隔开。 允许所有客户端访问时,授权对象为0.0.0.0/0。
- FTP为被动模式时:端口21,以及配置文件/etc/vsftpd/vsftpd.conf中参数pasv_min_port和pasv_max_port之间的所有端口。配置详情如下表所示。
规则方向 授权策略 协议类型 端口范围 授权类型 授权对象 入方向 允许 自定义TCP 21/21 IPv4地址段访问 所有要访问FTP服务器的客户端公网IP地址,多个地址之间用逗号隔开。 允许所有客户端访问时,授权对象为0.0.0.0/0。
入方向 允许 自定义TCP pasv_min_port/pasv_max_port IPv4地址段访问 所有要访问FTP服务器的客户端公网IP地址,多个地址之间用逗号隔开。 允许所有客户端访问时,授权对象为0.0.0.0/0。
步骤四:客户端测试
FTP客户端、Windows命令行工具或浏览器均可用来测试FTP服务器。本教程以Windows自带的IE浏览器为例,分别介绍FTP服务器配置为主动模式或被动模式时的访问步骤。
说明 使用浏览器访问FTP服务器出错时,建议您清除浏览器缓存后再尝试。
- FTP服务器为主动模式
- 打开客户端的IE浏览器。
- 将浏览器设置为主动访问模式。选择。选中启用 FTP 文件夹视图,取消勾选使用被动 FTP。
- 在地址栏中输入
ftp://<FTP服务器公网IP地址>:FTP端口,本教程中为Linux实例的公网IP地址。例如:ftp://39.0.0.1:21。 - 在弹出的对话框中,输入用户名和密码,即可对FTP文件进行相应权限的操作。
说明 此步骤仅适用于本地用户,匿名用户无需输入用户名和密码即可登录FTP服务器。
- FTP服务器为被动模式
- 打开客户端的IE浏览器。
- 将浏览器设置为被动访问模式。选择。选中启用FTP文件夹视图和使用被动FTP。
- 在地址栏中输入
ftp://<FTP服务器公网IP地址>:FTP端口,本教程中为Linux实例的公网IP地址。例如:ftp://39.10.0.28:21。 - 在弹出的对话框中,输入用户名和密码,即可对FTP文件进行相应权限的操作。
说明 此步骤仅适用于本地用户,匿名用户无需输入用户名和密码即可登录FTP服务器。
vsftp配置文件及参数说明
/etc/vsftpd目录下文件说明如下:
- /etc/vsftpd/vsftpd.conf是vsftpd的核心配置文件。
- /etc/vsftpd/ftpusers是黑名单文件,此文件中的用户不允许访问FTP服务器。
- /etc/vsftpd/user_list是白名单文件,此文件中的用户允许访问FTP服务器。
配置文件vsftpd.conf参数说明如下:
- 用户登录控制参数说明如下表所示。
参数 说明 anonymous_enable=YES 接受匿名用户 no_anon_password=YES 匿名用户login时不询问口令 anon_root=(none) 匿名用户主目录 local_enable=YES 接受本地用户 local_root=(none) 本地用户主目录 - 用户权限控制参数说明如下表所示。
参数 说明 write_enable=YES 可以上传文件(全局控制) local_umask=022 本地用户上传的文件权限 file_open_mode=0666 上传文件的权限配合umask使用 anon_upload_enable=NO 匿名用户可以上传文件 anon_mkdir_write_enable=NO 匿名用户可以建目录 anon_other_write_enable=NO 匿名用户修改删除 chown_username=lightwiter 匿名上传文件所属用户名
后续步骤
对FTP服务进行安全加固。具体操作,请参见安全加固方案。
版权声明
本文仅代表作者观点,不代表本站立场。
本文系作者授权发表,未经许可,不得转载。

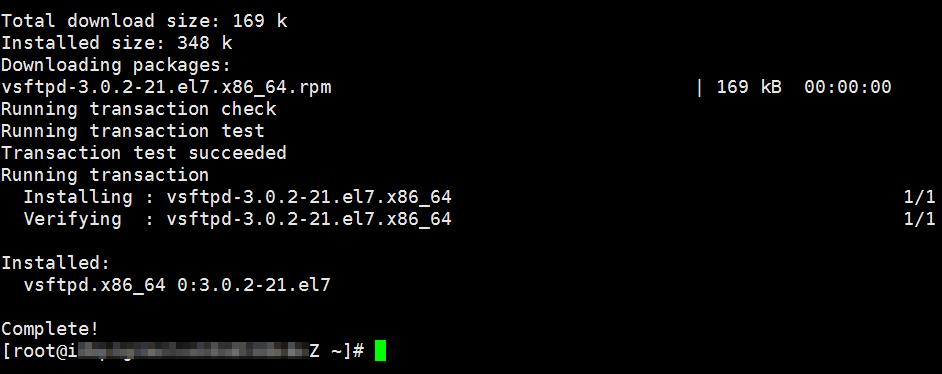

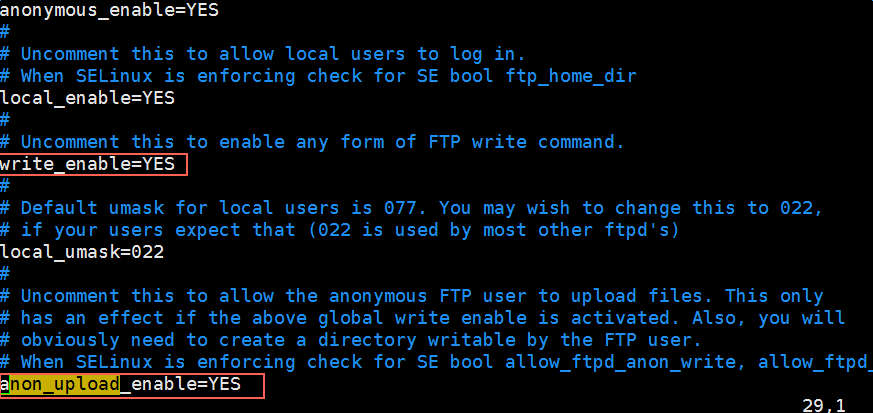

评论