
手动搭建FTP站点(Windows)
本文介绍了如何使用Windows实例搭建FTP站点。此方法适用于Windows Server 2008及以上系统,本文以Windows Server 2008 R2为例。
前提条件
使用本教程进行操作前,请确保您已经注册了阿里云账号。如还未注册,请先完成账号注册。
视频教程
操作步骤
Windows 实例搭建FTP站点的具体操作步骤如下:
步骤一:添加IIS以及FTP服务角色
在创建FTP站点前,首先需要安装IIS及FTP服务。
步骤二:创建FTP用户名及密码
完成以下操作,创建Windows用户名和密码,用于FTP使用。如果您希望匿名用户可以访问,可省略此步骤。
步骤三:设置共享文件的权限
您需要为在FTP站点共享给用户的文件夹设置访问和修改等权限。
步骤四:添加及设置FTP站点
安装FTP,设置好共享文件夹权限后,您需要创建FTP站点。
完成后可以看到搭建的FTP站点。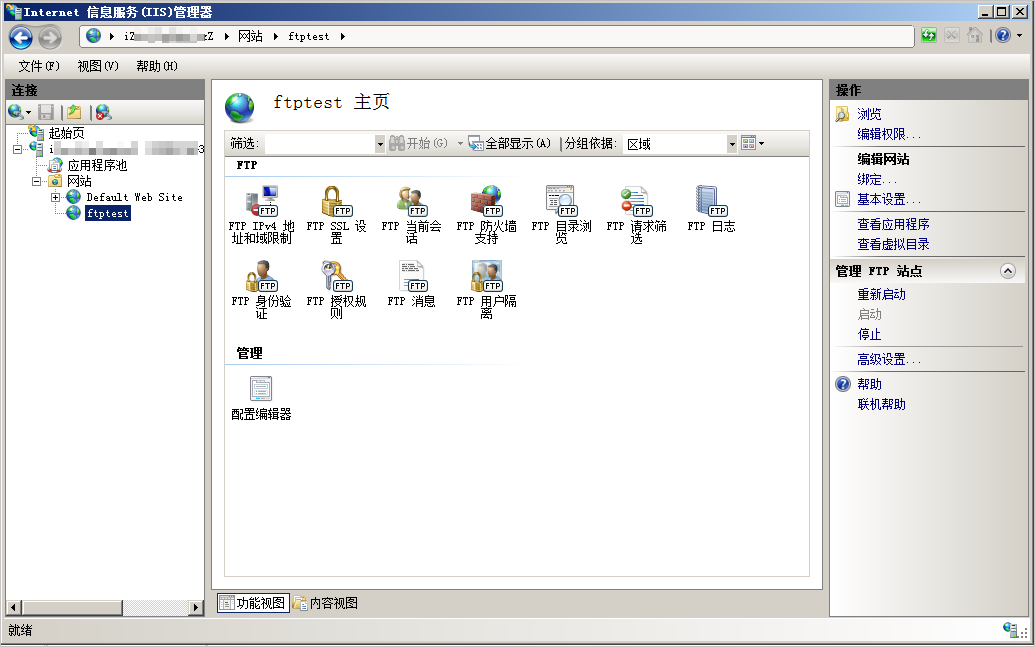
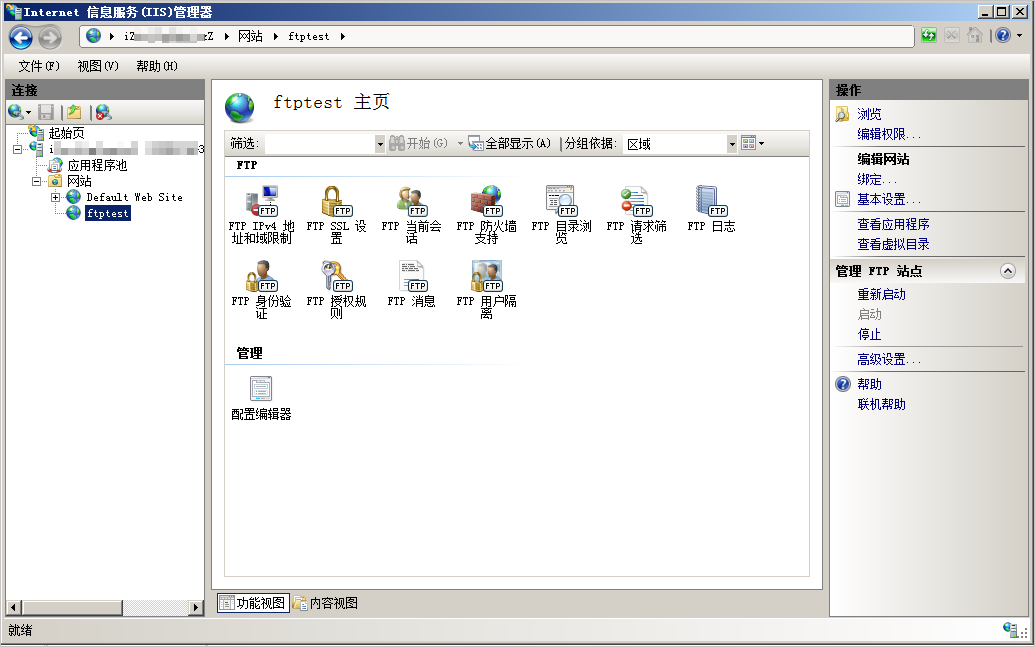
步骤五:设置安全组及防火墙
搭建好FTP站点后,您需要在实例安全组的入方向添加一条放行FTP端口的安全组规则,具体步骤请参见添加安全组规则,具体配置请参见安全组应用案例和典型应用的常用端口。
服务器防火墙默认放行TCP 21端口用于FTP服务。如果选用其他端口,您需要在防火墙中添加一条放行此端口的入站规则。
具体操作,请参见设置 ECS 实例远程连接防火墙。
其他防火墙设置请参见微软官方文档。
步骤六:客户端测试
完成以下步骤,在客户端上测试:
后续步骤
您可以对 FTP 服务进行安全加固。详情请参见安全加固方案。
如果您想基于FTP协议来管理存储在OSS上的文件,您可以安装OSS FTP。具体操作,请参见安装OSS FTP。OSS FTP接收普通FTP请求后,将对文件、文件夹的操作映射为对OSS的操作。
版权声明
本文仅代表作者观点,不代表本站立场。
本文系作者授权发表,未经许可,不得转载。

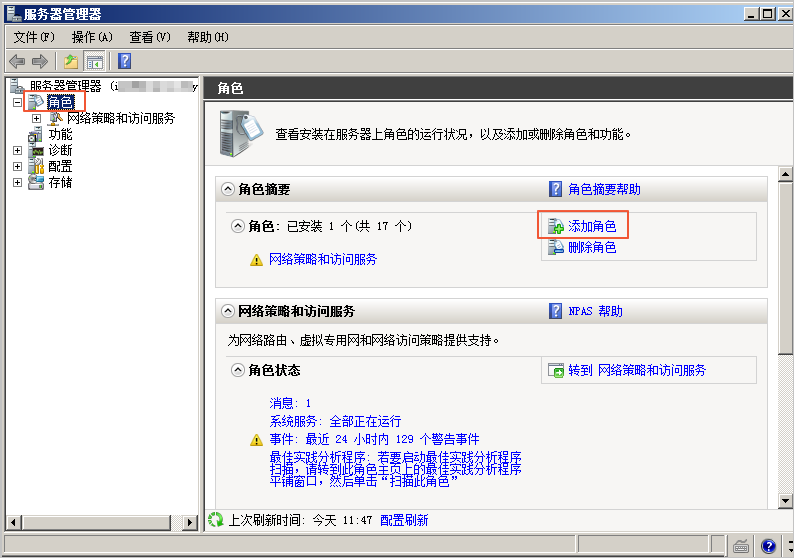
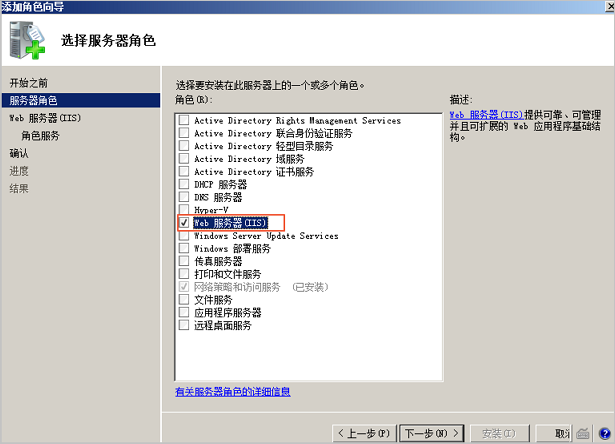
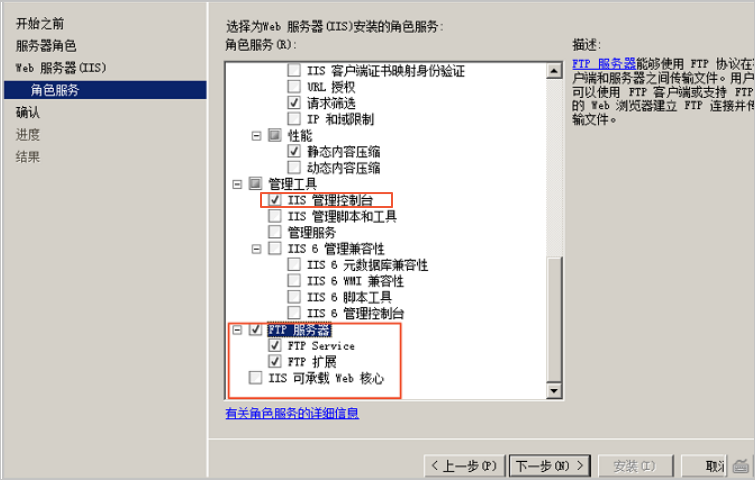
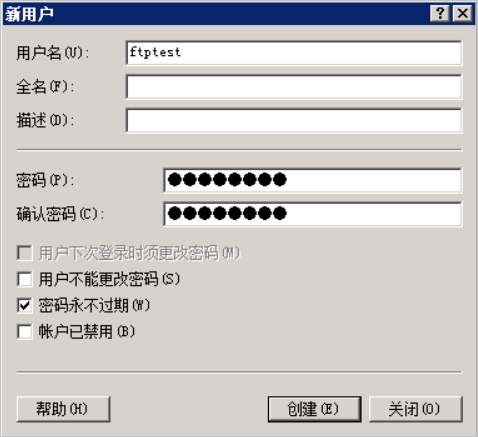
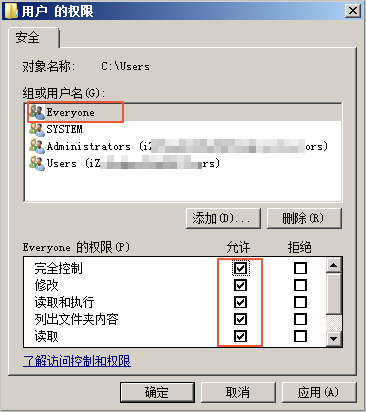
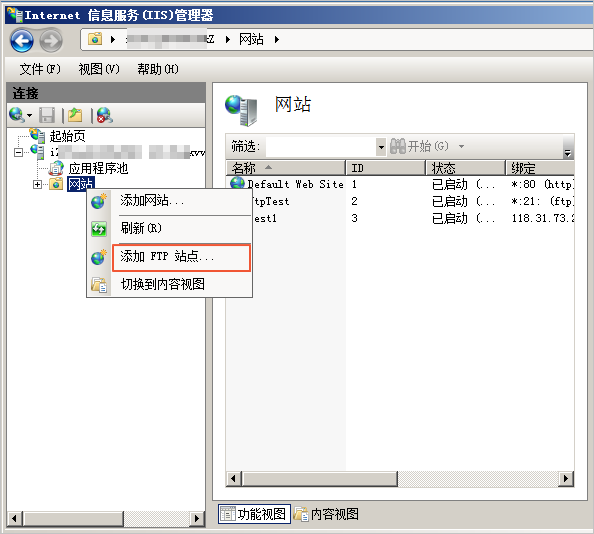
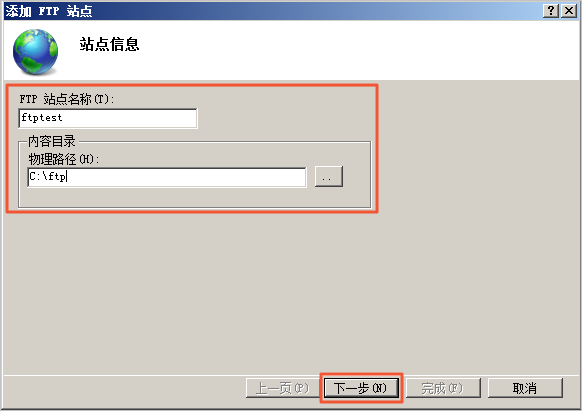
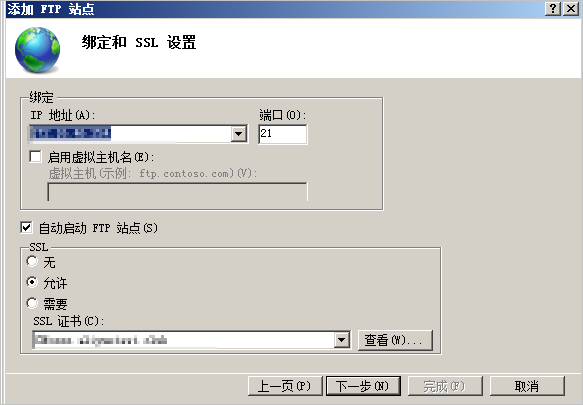
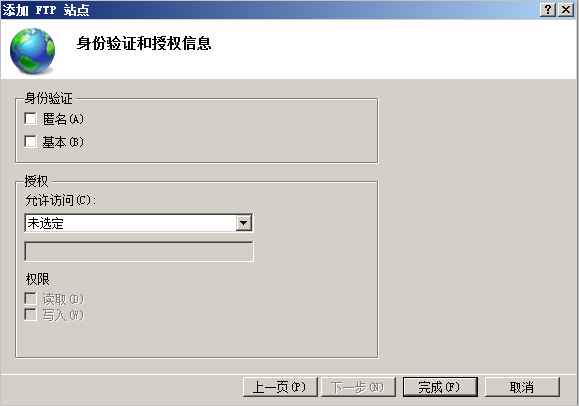
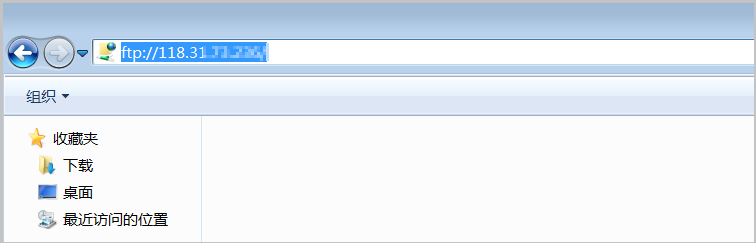
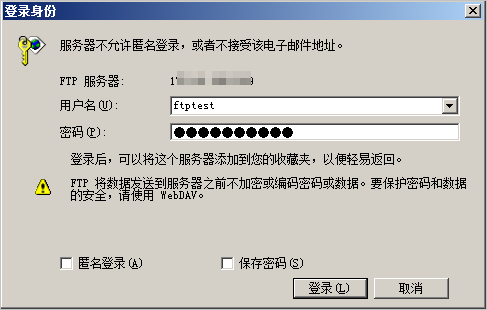
评论